Add transaction details to your emails or email templates, without double entry.
Send Emails with Merge Fields
From any page within a transaction, you may send an email. There are a few options to choose from when applying Merge Fields.
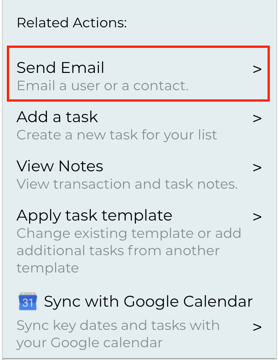
- Select an existing Email Template (with Merge Fields)
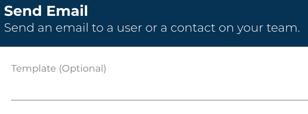
2. Select any number of Recipients from Team members you'd like to add. You can still manually type in other email addresses here
3. Add Merge Fields on the Subject line by clicking the blue plus (+) icon

When Sending an Email, populated merge fields will display as options when clicking on Recipients, Subject line plus (+) icon, or the Email Toolbar plus (+) icon.
- Search is available in the search bar, magnifying glass icon, at the top of the Merge Fields modal
- Hover over and click on the Merge Field you would like to add.
- Be aware: The "Add All" options at the top of each category will populate all information displayed in the category into the email. So for example if you would like to include the full property address in the email, you would simply click "Add All" above the Transaction category.
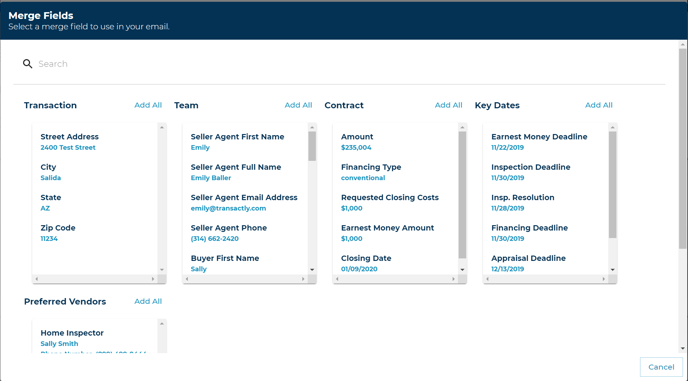
Preferred Vendors Merge Fields:
The merge fields in this category, Home Inspector, Photographer, Mover, etc., will pull the name, phone number, and email of all saved preferred vendors you have on file with that title.
For example, if you have two Home Inspectors saved as Preferred Vendors, then the Home Inspector Preferred Vendor merge field would pull the name, phone number, and email of those two inspectors.
How to Add Preferred Vendors to Your Profile
If you are a TC -
The Preferred Vendors merge fields will pull from the Preferred Vendors your agent has on file.
Create your email templates with merge fields
When editing email templates, you may add merge fields by clicking the blue plus (+) icon on the subject line, selecting Recipients, and the plus (+) icon on the email editor toolbar.
- Merge Fields will autofill with what's entered in that field from the transaction.
- If there is not a value entered for the Merge Field and the email template is used, then the email will leave that Merge Field blank.
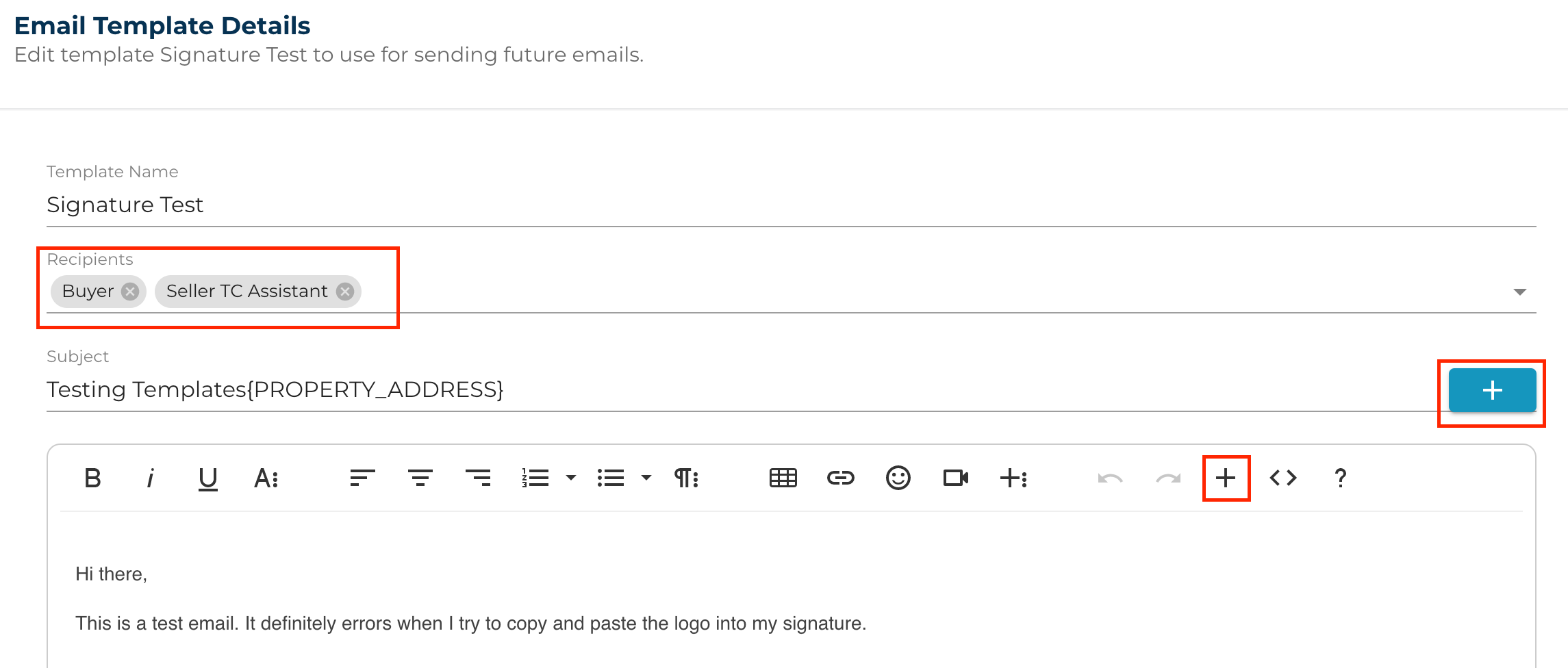
Within an email template, merge fields will display as the field value within braces
ie. {PROPERTY_ADDRESS} for Street Address
Within sending an email, merge fields will display the exact value entered from the transaction
ie. 3200 Chicago Avenue for Street Address
Questions about using merge fields within an email?
Reach out to us at Support@transactly.com or chat us in the bottom right