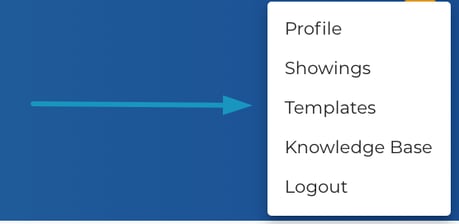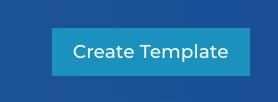Wish you could customize the task templates that get applied to your transaction? You can!
1. Navigate to "Templates" in the top-right menu of the application.
2. Select Create Template button.
3. Enter a template title, using a title you've never used previously.
4. Select which transaction side this template will apply to
Buyer or Seller.
5. Choose whether this template should be the default.
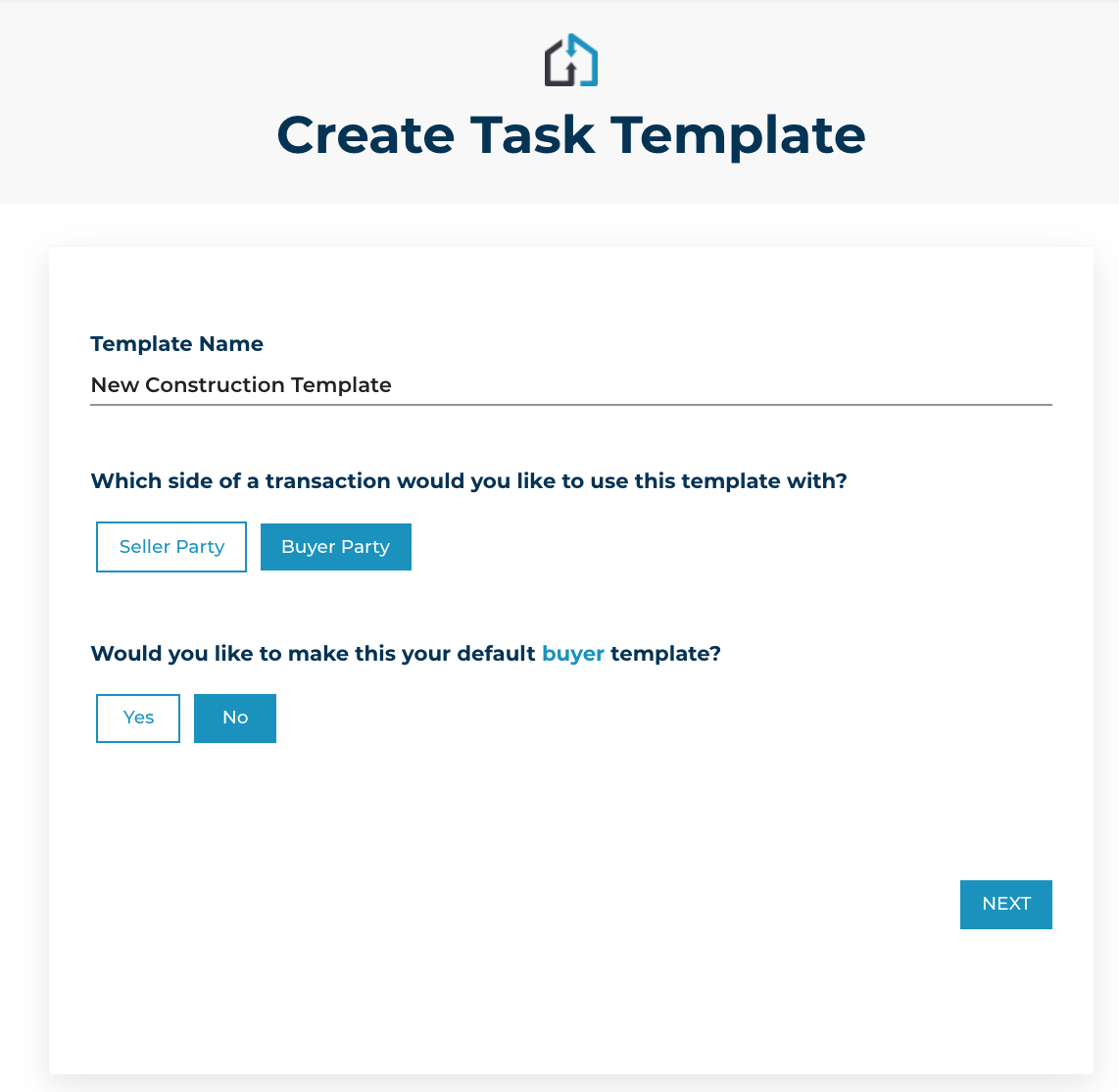
**Transactly Coordinators- Choose NO, this template should NOT be the default. Custom Task Templates are to be layered on top of the existing state default template. It should ONLY be used for those handful of special tasks for certain transaction types. ie- new construction, REO, etc
6. Add tasks to your template using Add Task.
Until more tasks are added "Other" will be your only task category. You can change the category at any time while adding a new task or editing a task. As you do that, more sections will appear here.
You can also copy an existing template or templates, including Transactly's default as a starting point. Select the template you want to copy on the top left and select copy.
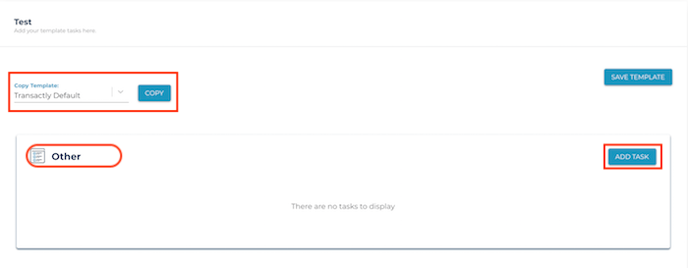
**Transactly Coordinators- Do not copy prior templates. Custom Task Templates are to be layered on top of the existing state default template. It should ONLY be used for those handful of special tasks for certain transaction types. ie- new construction, REO, etc
7. Enter your task details and Save.
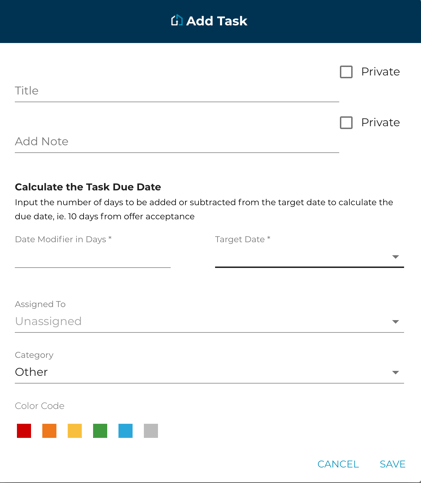
- Title The description of the task as you want it to be seen.
- Private (Next to Title) Use this when you are the only one who needs to access the task. (Otherwise, everyone on your team can see it)
- Add Note Include a note that would be applied to the task every time it is added to a transaction. An example where this can be used is for tasks like "Schedule Inspection". You can store a note with your preferred inspection vendors to be added every time this template is applied.
- Private (Next to Note) Use this when you want this note to only be visible to yourself. (Otherwise, everyone on your team can see it)
- Calculating the due date Date Modifier in Days: The number of days after a certain date, like listing effective date, that the task should become due. This date can also be negative, so -5 days from the listing effective date for making sure the home has been staged.
Target Date: The date to be used to start calculating the number of days. For example, listing effective date, contract acceptance, closing date, or any of the other contract milestones in between.
- Assigned to Choose a role in your party to whom the task will become assigned automatically.
- Category Choose an existing category for your task or type in a new category name. You can also remove the category name, but the task will be put into "Other".
- Color Select a color to apply to the task if you want to color code.
8. Add additional tasks to the template, saving often.
Your template and its tasks aren't saved until you select 'Save Template' at the top. It's recommended you save more than once while completing your template setup. Once you've saved it, it's available to use across your transactions.
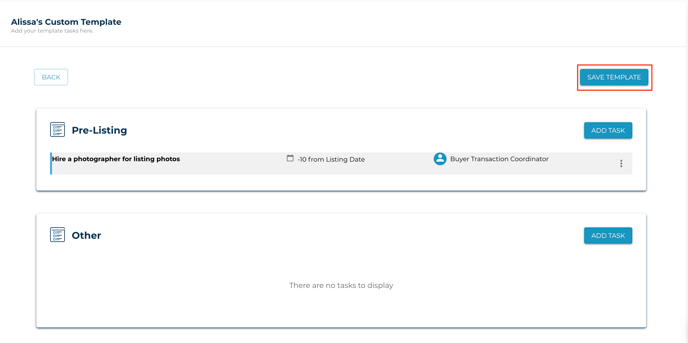
Other Tips & Tricks
- Create your tasks and categories in the order they will be applied. For example, you wouldn't want to create your closing tasks template first. Start with Listing or Pre-Listing and work your way through Contract and Inspection tasks to Closing.
Questions about creating custom task templates?
Contact Support@transactly.com or chat us in the bottom right.